Roles and Permissions
As we've previously seen, Moodle has a sophisticated roles and permissions system. Generally, as a teacher, you don't need to know or worry too much about how to grant special roles and permissions, but it is worth starting to understand how the roles and permissions system works.There are 6 preset roles in Moodle:
- Administrator - Administrators can usually do anything on the site, in all courses.
- Course Creator - Course creators can create new courses and teach in them.
- Teacher - Teachers can do anything within a course, including changing the activities and grading students.
- Non-editing Teacher - Non-editing teachers can teach in courses and grade students, but may not alter activities.
- Students - Students generally have fewer privileges within a course.
- Guest - Guests have minimal privileges and usually can not enter text anywhere.
As a teacher, your likely to have either the Course Creator or Teacher role which will allow you to edit your course. Students, unsurprisingly, are likely to have the Student role.
There are times when it's useful for you to be able to add or remove users from particular roles in your course. For example, you may be working with another teacher to deliver the course, but you are the main teacher (defining the activities and content) and you want to add another user as a non-editing teacher. Or you may want to add another student to your course.
To edit the users assigned to particular roles in your course, use the assign roles link in the course administration block:
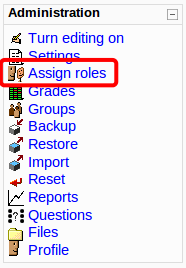
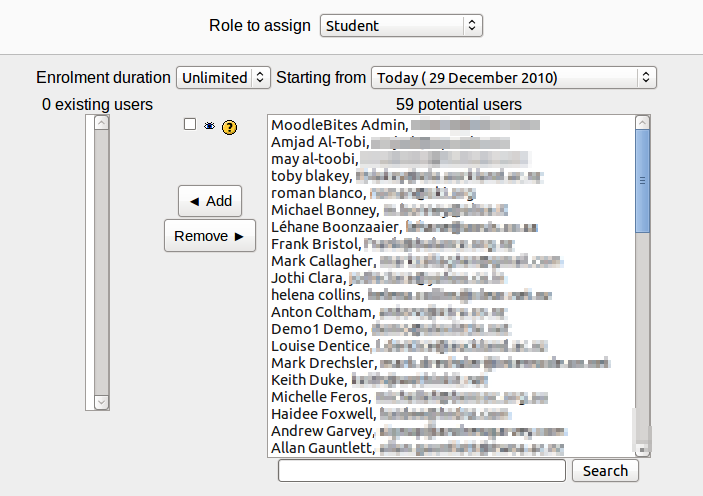
By selecting a user you can then add or remove them from the role.
| In using roles, you can control who has access to view and participate in your course. Why not try adding one of your fellow course participants as a non-editing teacher (and vice versa) so you can see the different permissions various roles give? |
Last modified: Monday, February 7, 2011, 11:14 AM