Topic outline
Topic 1
The basics
1. Start your computer. Use Firefox to log in to mytrainingsite.me/moodle using your Username/Password.
2. Write a few lines about yourself and upload a picture of yourself.
3. Are you new to Moodle? Have you used other Virtual Learning Environments before? Answer below online using the following two activities:Topic 2
Assignments, grades and quizzes

How do I submit my assignment online?
How do I access my grades?
Activity completion and access on conditionUse the Grades link in the left-hand Settings block to access your grades and feedback on assessment.
(Some of the online activities may count in your final grade.)You may also be able to tick an activity as completed if your lecturer enabled this in the course settings; and some activities may only be accessed on certain conditions (for instance, that you complete a prior exercise).
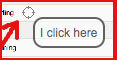 Quizzes:
Quizzes:
May be used throughout the course, as a formative tool, or in an exam setting. Take a look at an example below.
Note on the Drag and drop target question type: Place the target (not the bubble text) on the right location on the image:
Topic 3
Interact and collaborate

Chatroom
WikisHere is an overview of the types of online activities you may use in your course.
The Student Common Room chat, usually at the top in your module, is to ask an informal question to any participant on the course. Check who is online first in the Online Users block, usually in the left-hand bar. Send them a message.
Forums are usually about discussing an issue you will cover or have covered in your module. You should post at least one posting and respond to at least one posting by fellow students.
Take a look at other types of activities below- provide an answer!
Topic 4
Course management tools
There are many ways Moodle can save you and your teacher time.
Scheduler allows you to book yourself into appointment slots; Doodle (external tool) can be used to mutually agree a meeting time with several people.
Moodle's Calendar combined with Upcoming events blocks can help you keep up-to-date with key dates in the course.
Quickmail (in the left-hand bar in this module) can be quickly used by yourself to email anyone on the course.
My private files (left block) is a place for you to upload files you may want to use later. And Dropbox (external tool, 2 GB of free space) lets you upload photos, docs, audio files and videos and share them easily between computers and other students. If you have, for instance, created a video which you would like someone to watch, simply send a link to it (no more sending large files!)Finally, if you are asked to work in groups online, your teacher may ask you to choose a group first then to complete the task as a group. See the group choice example below.
Topic 5
Pictures
Using images
It's important to follow copyright regulations. Only use your own pictures or Creative Commons pictures.
http://search.creativecommons.org/ OR http://commons.wikimedia.org/wiki/Main_Page
Use pixlr.com to make simple picture editing work.
And you may be asked to use Flickr to share pictures you have taken.
360 Panorama
If you were asked to take pictures of a specific environment with your iPhone or iPad, and share them in Twitter to be displayed in your module (for instance on a trip, or on a landscape design project) then this free app could be an exciting way for you to contribute. Look at an example here first: http://cornerbrooker.com/2011/03/glynmill-inn-pond-360-panorama/. This looks better if you flick the gyro icon on:
 and turn around on yourself. Download the app on your iPhone/iPad if you want to give it a try.
and turn around on yourself. Download the app on your iPhone/iPad if you want to give it a try.
Check with your teacher to see if a Twitter hashtag was created for your course. (Example in the right-hand bar)
Topic 6
Video and Audio files
Find out how to add resources to your videos, and how to use audio files in innovative ways in the book below.Think of a way this could be useful for your course and share it in the forum below.Topic 7
Social Media
Twitter
There is an example of a Twitter widget in this module: on the right, based on a Search hashtag called '360panorama'.
Your teacher may set up a Twitter widget in your course to encourage you to follow a specific topic (in this example), or interesting people to follow because they publish articles that are usually relevant to your area. Your teacher may also set up an activity based on this regular reading, and count it towards assessment (or not).
Blogs
A blog menu can be found in the left hand bar. Take a look at the existing entries. Start a blog. Either select a personal or private blog for yourself, or start a blog that will be available to all course participants in that module. Explain in your first post what your objective is: a place to reflect on focused areas, or to bounce off ideas, or to practise a specific writing style, etc. (If you'd like to reach people outside of Moodle, then choose Wordpress.)E-portfolio
Mahara is probably the most exciting e-portfolio around, from a user's perspective for you to showcase content, skills and other assets. Exciting because it's a very flexible and user-friendly tool. Watch a 5-minute presentation here, then have an initial taste here at: http://demo.mahara.org/
RSS feeds
You can see an example of this in the left hand bar. Similar to Twitter, it's about reading topical content, but unlike Twitter where you can interact witht hte author, RSS feeds are more like magazine subscriptions- regular reading which would be useful to you.
Topic 8
Peer learning
Peer learning is about learning from other students, for instance in evaluating each other's work, helping each other in a structured way (through a meaningful activity), working in groups to learn basic skills that will be useful for later, or simply allowing you to create questions and answers online to use in class.
The workshop activity module enables the collection, review and peer assessment of students' work. Students can submit any digital content (files), or type text directly into a field using the text editor.
Submissions are assessed using a multi-criteria assessment form defined by the teacher.
Students obtain two grades in a workshop activity - a grade for their submission and a grade for their assessment of their peers' submissions. Both grades are recorded in the gradebook.
Topic 9
Creating quiz questions
This section contains instructions and four short videos showing you how to create quiz questions. (Your lecturer has to give you permission first).
Start by clicking on the quiz link then edit the quiz on the left-hand side. (You'll be able to preview your question in the Settings too):
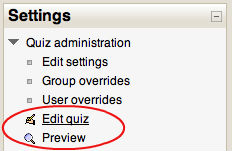
Then add a question:

Remember to attach a grade (the number of points) for the question, if necessary. And do take the time to add feedback as shown in the videos below: