Video and audio: an overview
| Site: | REMC 8 / Kent ISD Moodle VLE |
| Course: | Teach with Moodle |
| Book: | Video and audio: an overview |
| Printed by: | Guest user |
| Date: | Sunday, May 12, 2024, 10:07 PM |
Description
An overview
Embed a video or integrate it into an online presentation
Videos are very popular with students. They can help with revising content seen in class, point at content available on the internet which you have not covered in class, or only briefly, or even 'flip' your teaching so as to present your content online and use your face-to-face time for consolidaring key aspects which you want to make sure students will assimilate.
You may decide to record your own lectures and then upload them onto Youtube or Vimeo (or other), or you may want to use video which has already been published. In which case you need to embed this video into your module.
Alternatively you could record footage which you can integrate into an existing Powerpoint presentation and publish it to a server (see Topic 24).
What can I record with?
There really are a lot of user-friendly tools to choose from. Here are only three options which will are good enough for most of us, and often coming with the option to upload straight into YouTube:
1. Flip Video Ultra High Definition Camcorders (commonly known as flip cams)
2. Screencasts: I like to use Screenr, but you are limited to 5 minutes of recording. You can then embed your video into your module.
3. iPads or iPhones: A lot of us own one nowadays. They have their appeal and you could experiment using the camera function and upload straight into a YouTube account, then embed into your course.
Enquire within your institution; there may be other options.
What can I make simple video edits with?
If you are using a PC use youtube.com/editor. If you are using a Mac you could use iMovie which is similar.
Camstudio is also reported to be a good tool for recording and editing, and is free.
Mozilla Popcorn Maker
Mozilla Popcorn Maker allows you to take a video published online and add layers of extra information. These can be text, photos and links, but also interactive ones, such as twitter feeds or Google maps: https://popcorn.webmaker.org/

Above is a screenshot: look at the final result in Topic 23
YouTube Annotations
If you have created a video and have uploaded it into your YouTube account, and would like to allow the viewer to quickly find what they want by 'jumping' to the correct point in the video, you could use YouTube Annotations to create jump buttons which you place at the start of the video.
This is particularly useful if your viewer will watch your video more than once and/or are likely to need to watch a section of the video again.
I show you how to do this in the video below:
YouTube captions
You can add captions fairly easily in YouTube for those students who cannot listen to the audio for some reason, but still want to watch the video.
It's quite straightforward but my advice is to keep captions as short as possible so as to allow the viewer to follow the action on the video.
And do have the caption just before the action, not during it. This is probably the hardest thing if, like me, you do not have access to a proper caption maker software (If you do, this is really quick in YouTube).
I added this script reasonably quickly to the video below.
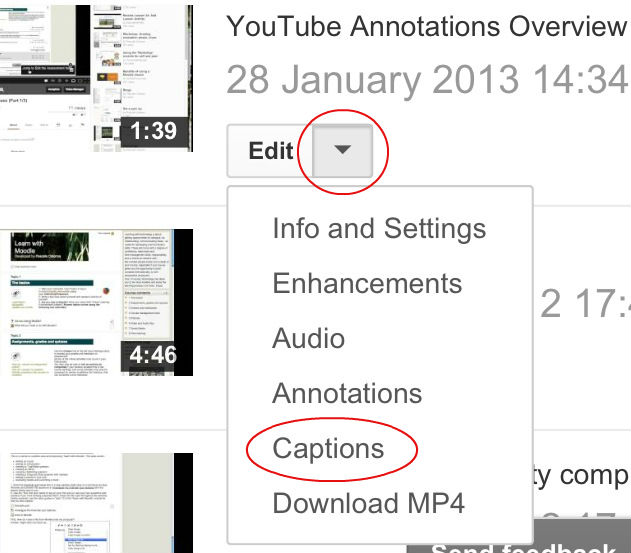
How?
Write your captions' transcript first. A simple text file is fine, as in the example script above.
Go to your Video Manager area > Uploads. Click on the Edit drop-down menu next to your video, and choose Captions.
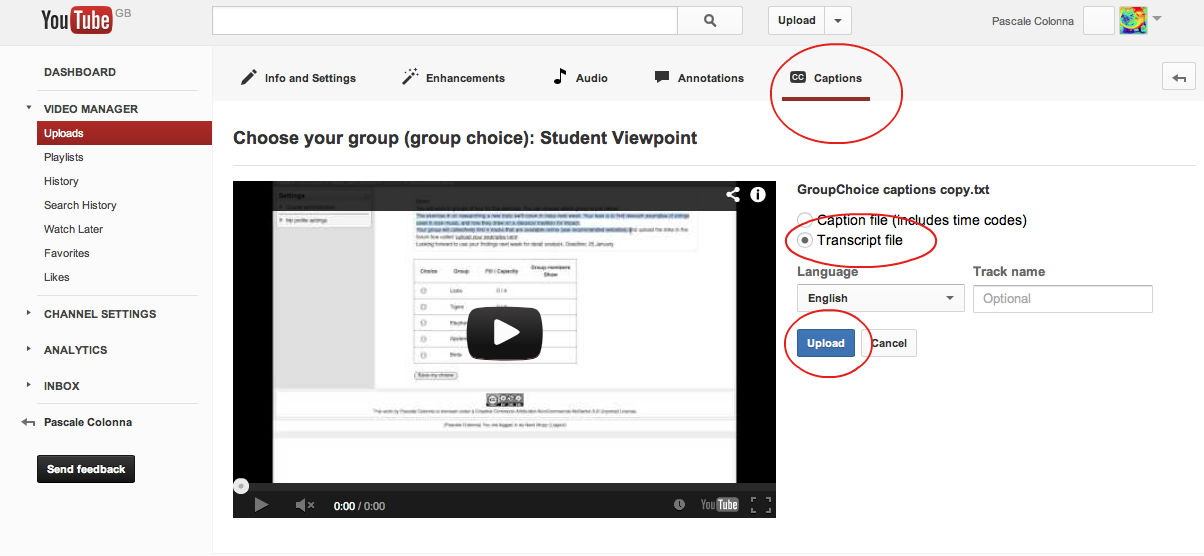 Select Transcript file (unless you have access to a caption maker file that includes time codes) and upload. The processing time takes a few minutes.
Select Transcript file (unless you have access to a caption maker file that includes time codes) and upload. The processing time takes a few minutes.
Play your video to check that you don't need further adjustments.
This is the end result:
In these settings the viewer needs to select the captions icon for them to display (rather than by default). You may have to go to your Account Settings> Playback if you'd like that too.
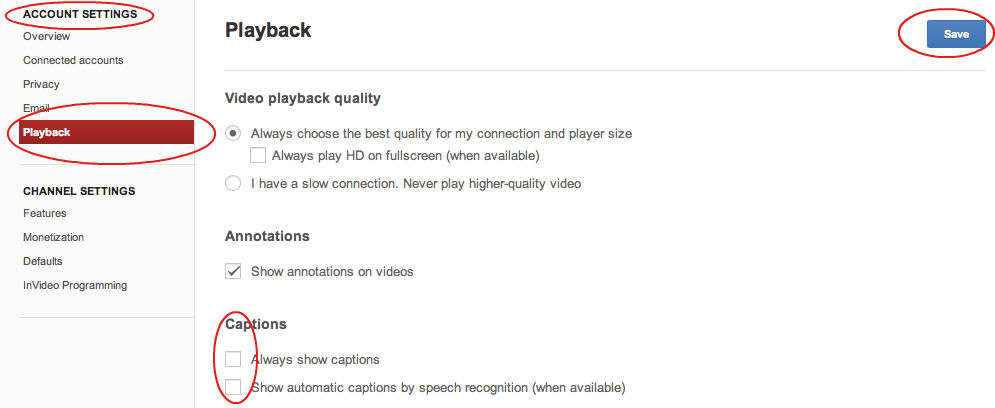
Audio files (podcasts)
You could look at creating audio recordings of interviews, record general or specific assignment feedback for your students to listen to, ask your students to record interactions that are relevant to your course and then upload them onto a server, for you to use in class.
This could be an interesting way to engage your students. In any case do be mindful of privacy and get consent before publishing materials.
What do I have to be cautious about?
1. Do not divulge any sensitive information, names, or other personal information. For that reason generic information is better for uploading onto SoundCloud or into Moodle. An audio feedback file which you upload into the Assignment area is not public however, so you may provide personal assignment feedback that way (shown in this video)
2. Here is an example of the type of consent which the interviewer should get fom the interviewed persons before publishing online: consent form
How to record?
Audacity is a free software which you can install on your computer to make audio recordings with. You will also need to download LAME to create MP3s from your Audacity recordings.
The links for downloading Audacity and LAME onto your computer are:
http://audacity.sourceforge.net/download/ and http://lame1.buanzo.com.ar/#lamewindl
Make sure you select private settings in SoundCloud: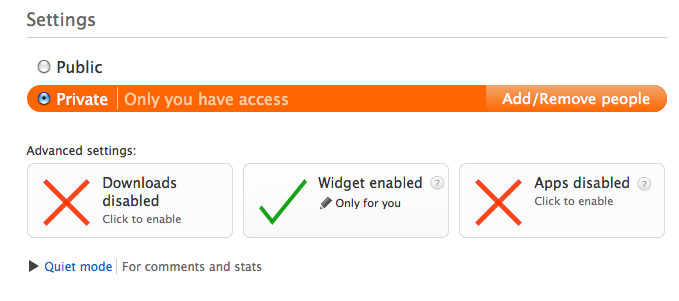 |
Upload into Moodle
Upload your MP3 file into your assignment area (for audio feedback). I show you how to do this in Topic 18: http://moodle.kentisd.org/mod/book/view.php?id=12805&chapterid=1262. (Alternatively you can upload an audio file exactly like a Word or Powerpoint document, using File.)
Embed an audio file into your module
The process is identical to video: upload your MP3 onto a server which lets you embed your file, such as Sound Cloud.
For instance record general feedback for the whole class on audacity and upload this into SoundCloud, then embed it into your module. This is the result:
OERs
Are you tempted to publish your video online to share?
Consider the following first (on creative commons, and embedding open licences in educational resources)